Galaxy AI: Editor fotografií
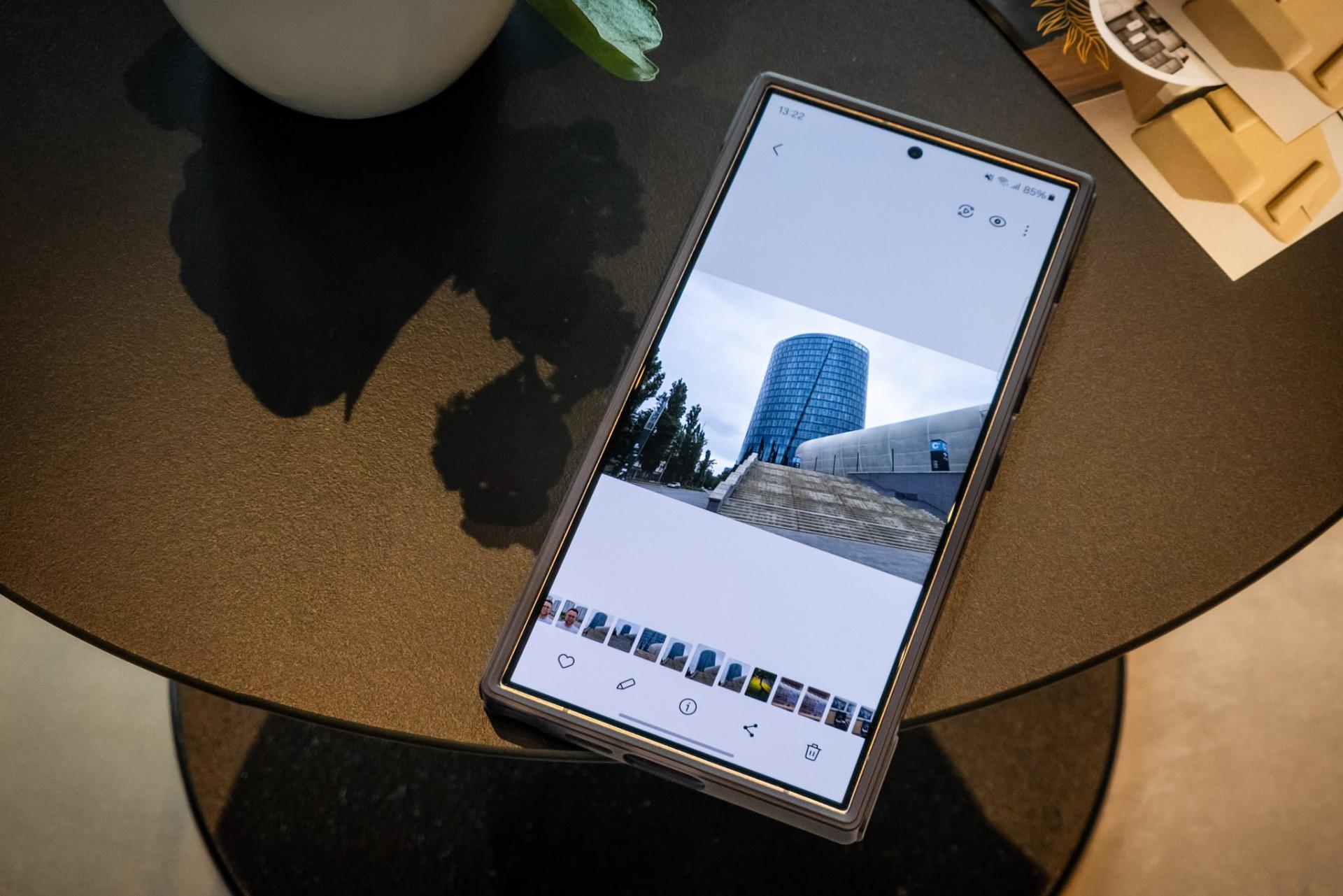 1/21Vyrovnanie snímky:
1/21Vyrovnanie snímky:
1. Vyberte si snímku, ktorú chcete vyrovnať. FOTO: HN/Patrik Koreň
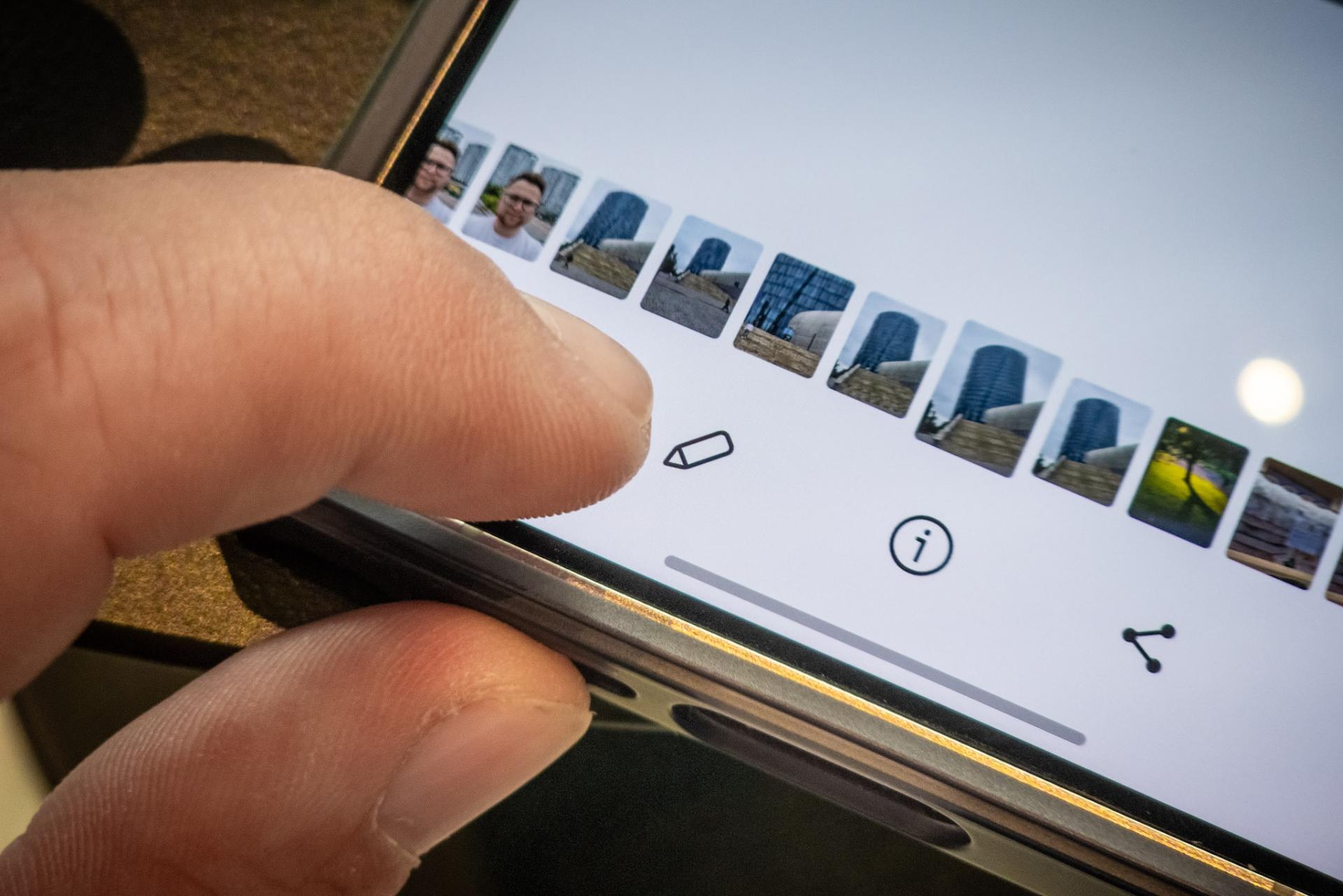 2/21Vyrovnanie snímky:
2/21Vyrovnanie snímky:
2. Kliknite na tlačidlo ceruzky pre spustenie úprav. FOTO: HN/Patrik Koreň
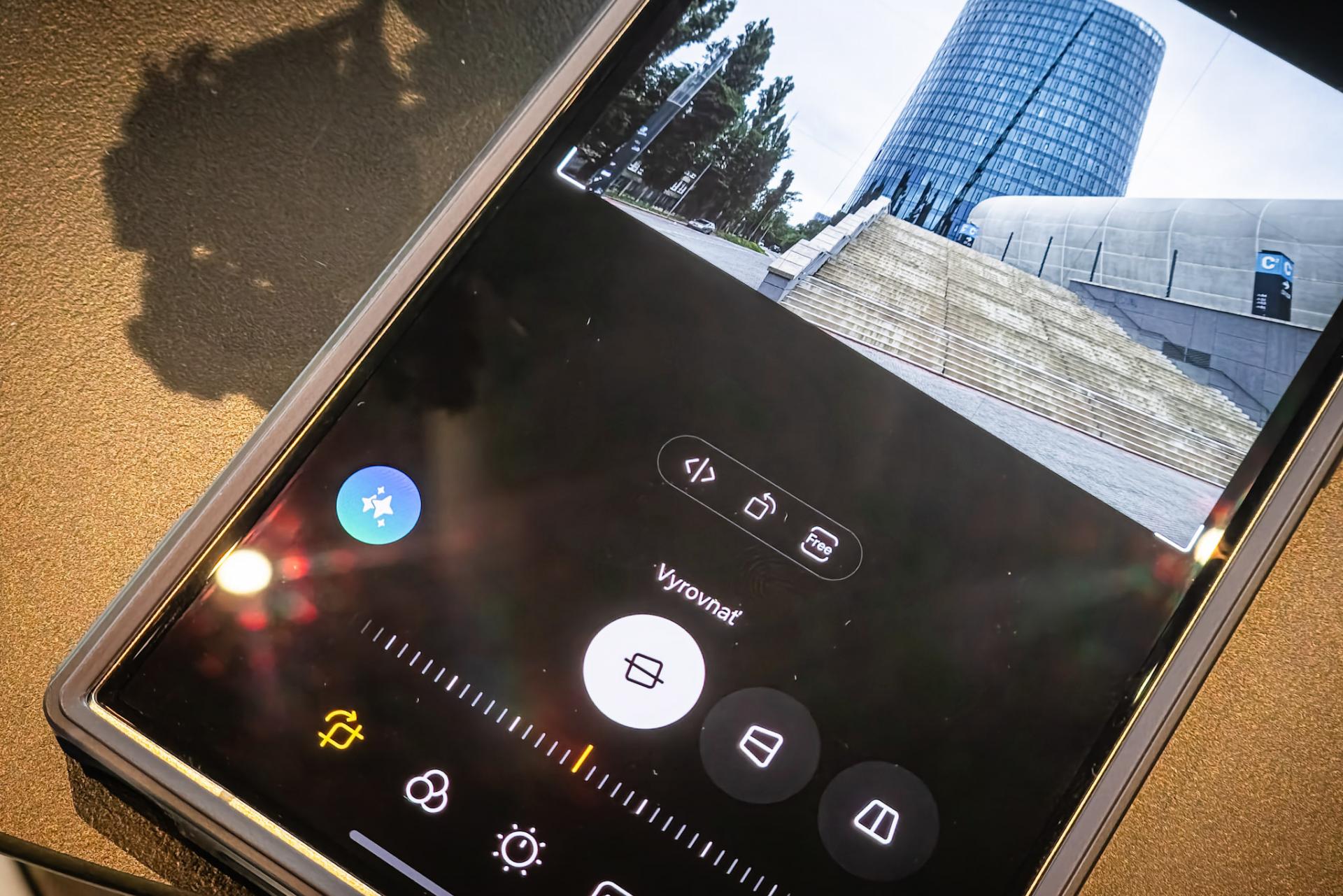 3/21Vyrovnanie snímky:
3/21Vyrovnanie snímky:
3. Zobrazia sa možnosti úprav. V ľavom dolnom rohu nájdete modré tlačidlo s logom hviezd, ktoré znázorňujú Galaxy AI úpravy. Kliknutím ich aktivujete. FOTO: HN/Patrik Koreň
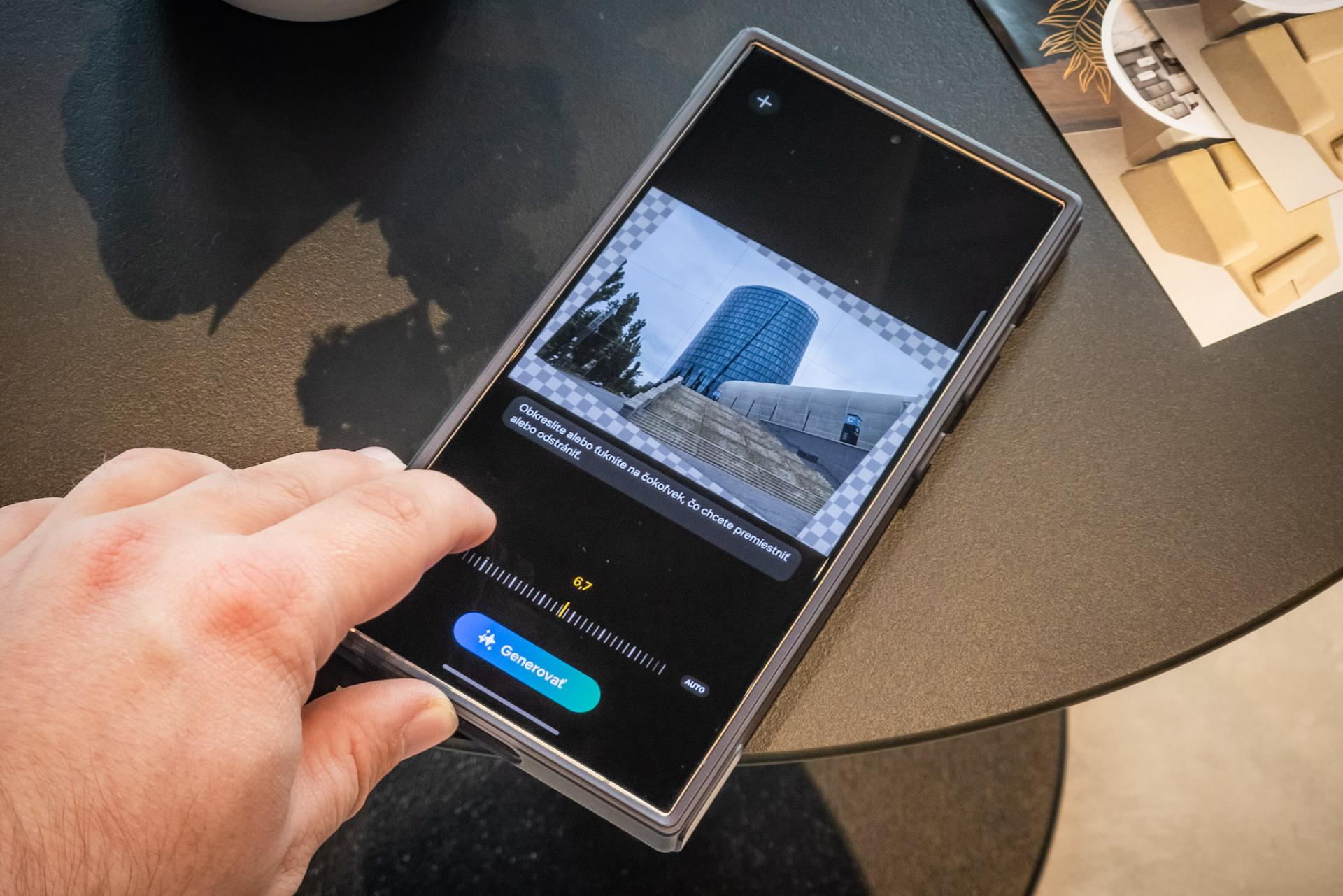 4/21Vyrovnanie snímky:
4/21Vyrovnanie snímky:
4. Posunutím po číselníku pod snímkou ju dokážete vyrovnať. FOTO: HN/Patrik Koreň
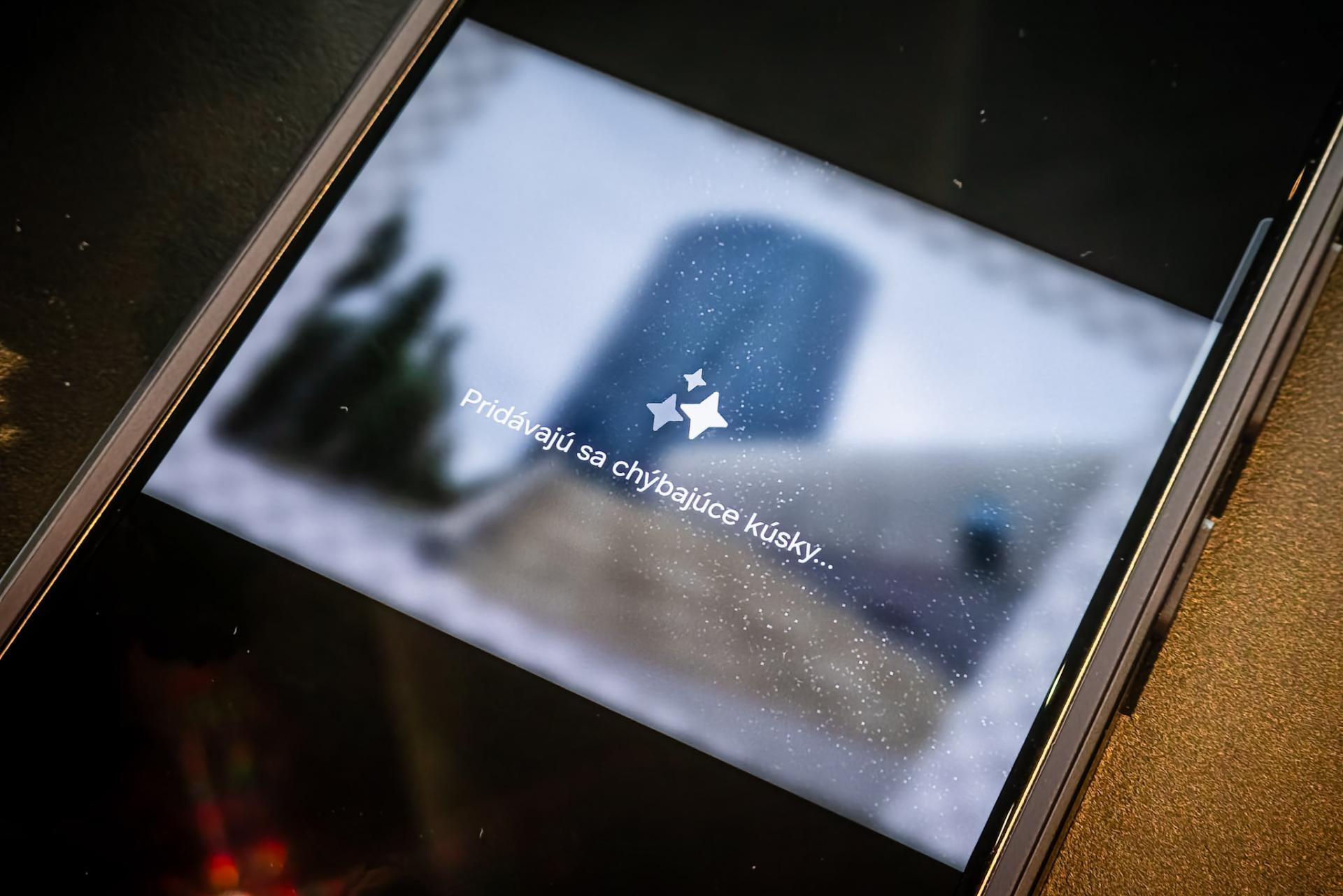 5/21Vyrovnanie snímky:
5/21Vyrovnanie snímky:
5. Po kliknutí na tlačidlo generovať zariadenie Samsung Galaxy fotografiu vyrovná a umelá inteligencia nahradí chýbajúce kúsky snímky. FOTO: HN/Patrik Koreň
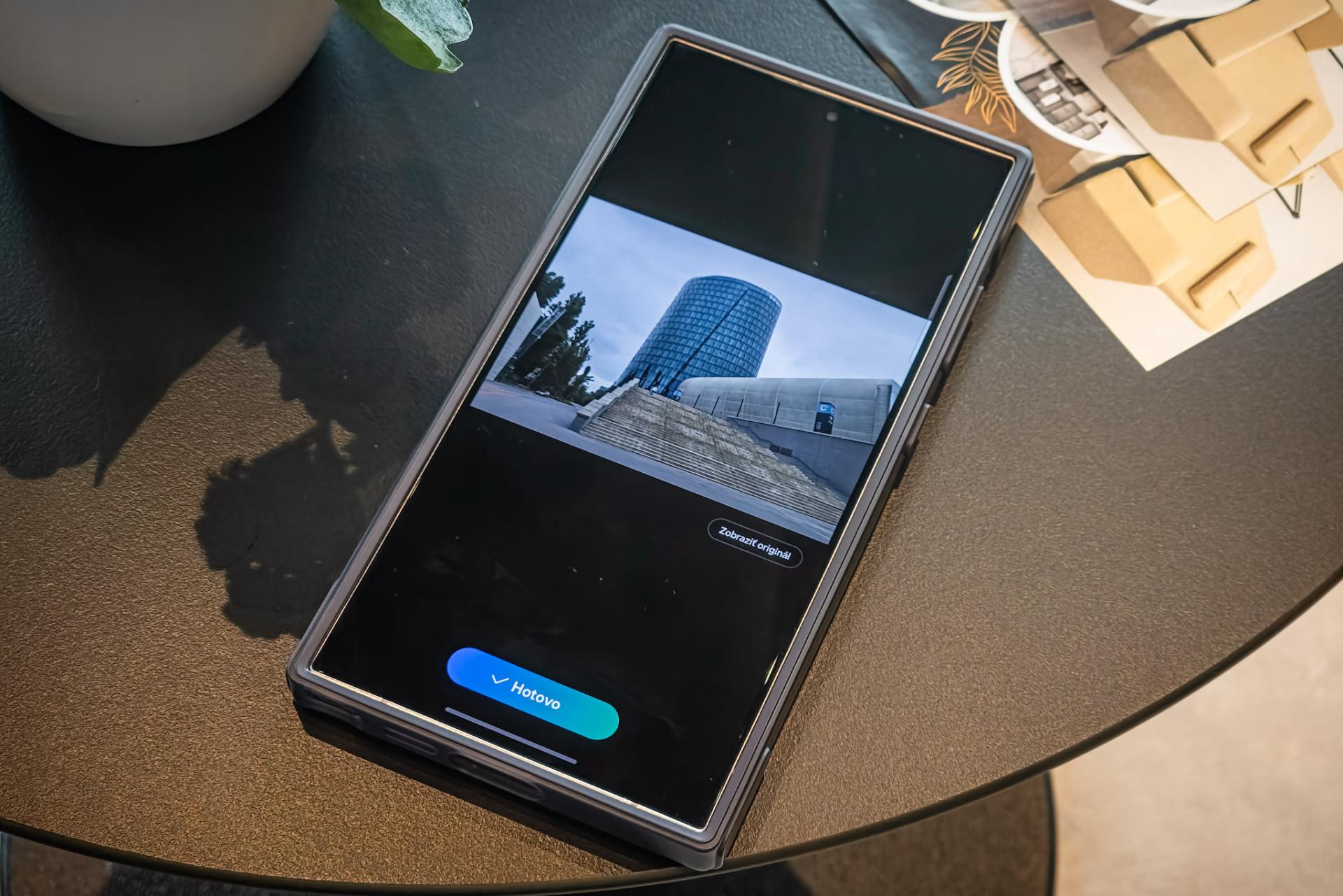 6/21Vyrovnanie snímky:
6/21Vyrovnanie snímky:
6. Snímku môžete uložiť alebo si viete zobraziť originál. FOTO: HN/Patrik Koreň
 7/21Úprava polohy alebo odstránenie objektov na snímke:
7/21Úprava polohy alebo odstránenie objektov na snímke:
1. Vyberte si snímku, ktorú chcete upraviť a kliknite na tlačidlo ceruzky pre znázornenie úprav. FOTO: HN/Patrik Koreň
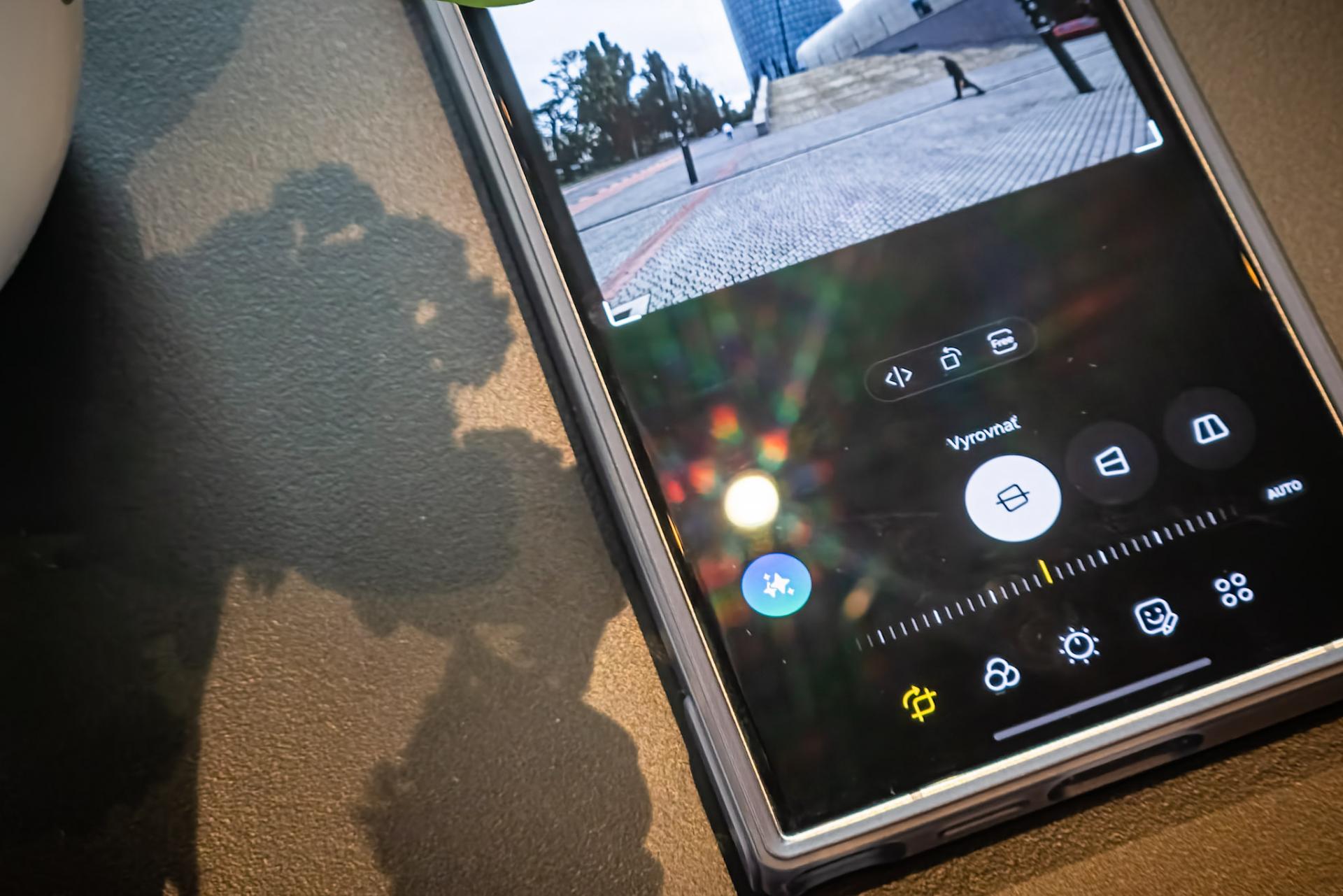 8/21Úprava polohy alebo odstránenie objektov na snímke:
8/21Úprava polohy alebo odstránenie objektov na snímke:
2. V ľavom dolnom rohu nájdete modré tlačidlo s logom hviezd, ktoré znázorňujú Galaxy AI úpravy. FOTO: HN/Patrik Koreň
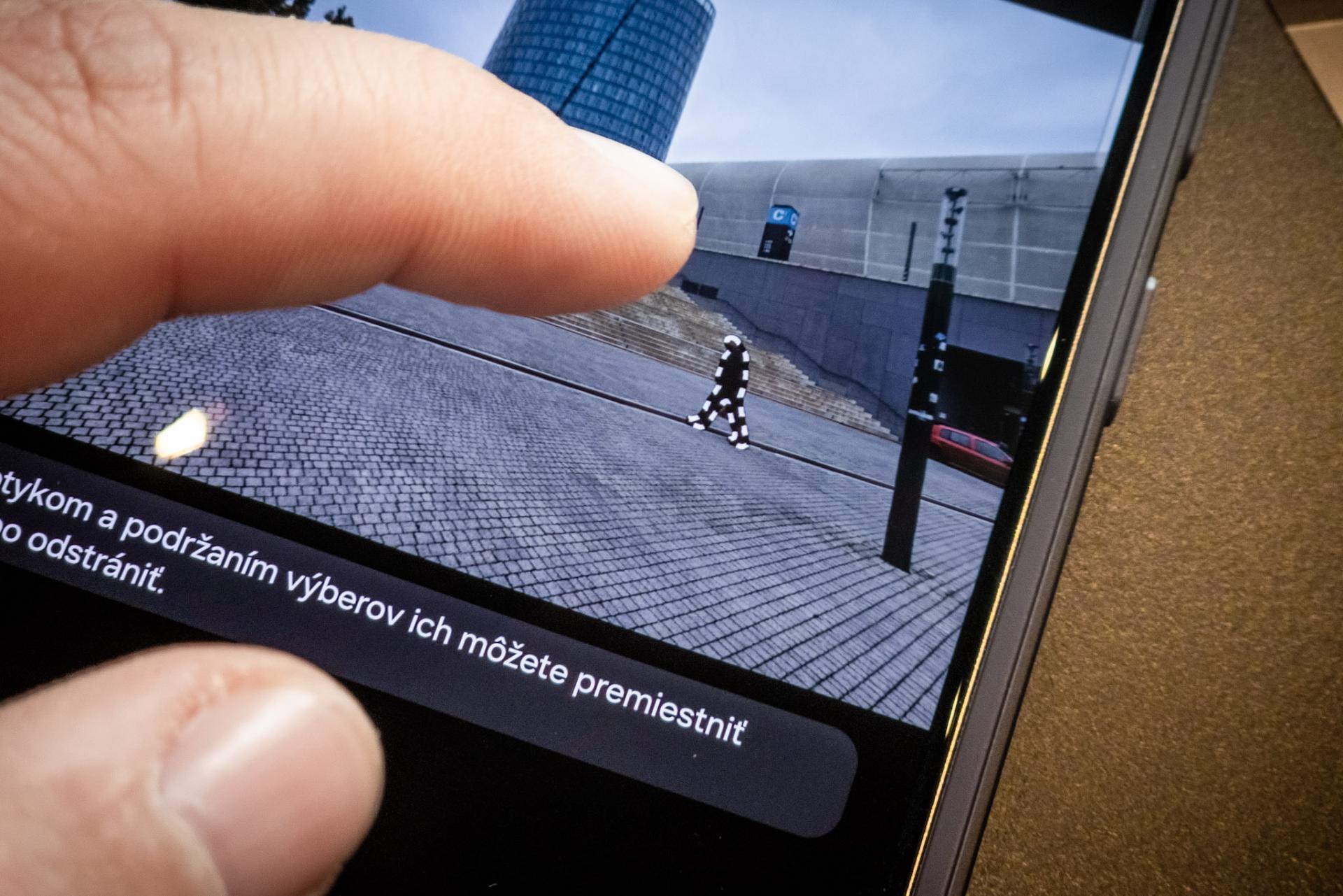 9/21Úprava polohy alebo odstránenie objektov na snímke:
9/21Úprava polohy alebo odstránenie objektov na snímke:
3. Označte zakrúžkovaním objekt, ktorý chcete upraviť alebo odstrániť. Dokreslením viete výber upresniť. FOTO: HN/Patrik Koreň
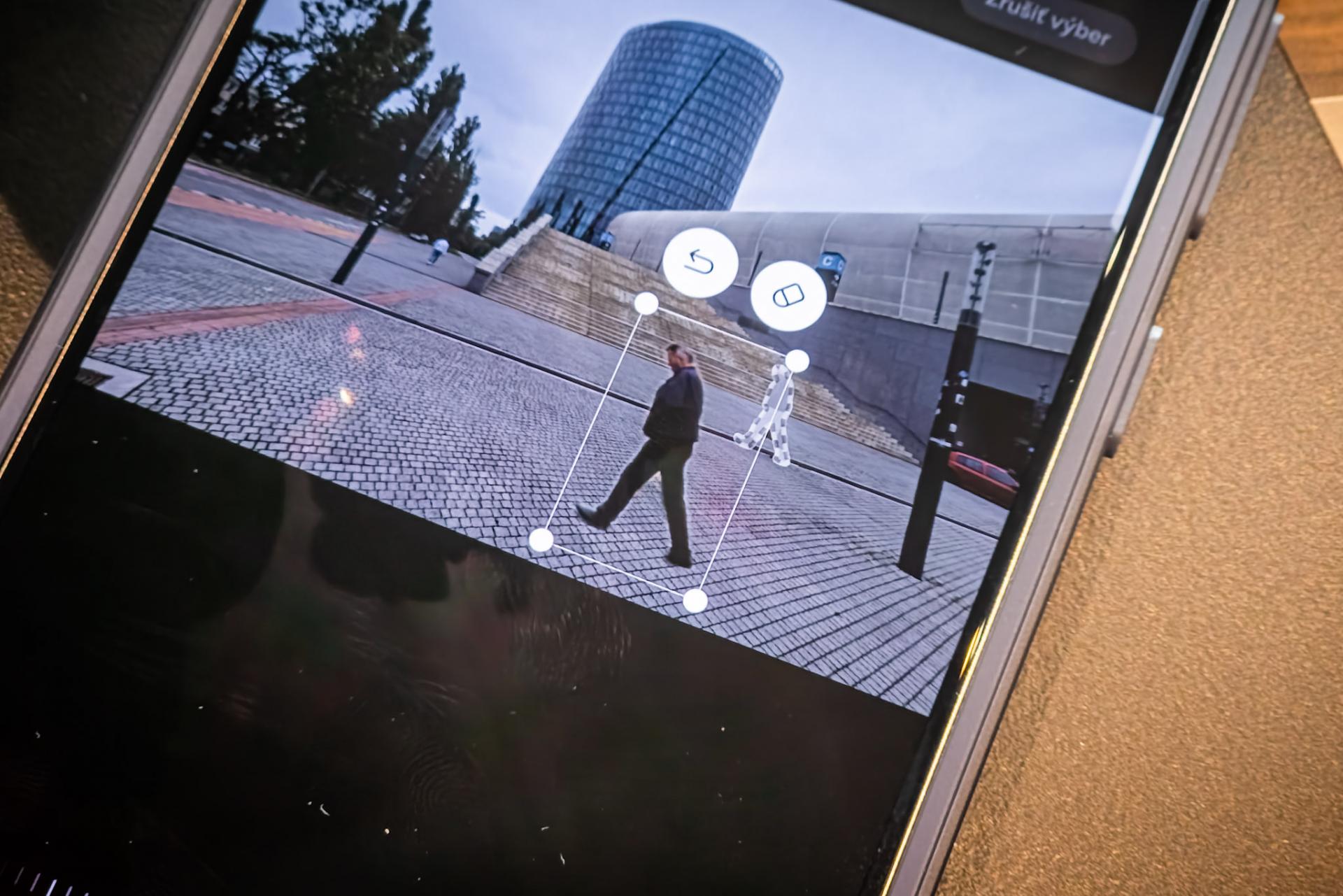 10/21Úprava polohy alebo odstránenie objektov na snímke:
10/21Úprava polohy alebo odstránenie objektov na snímke:
4a. Na označenom objekte podržte prst a presuňte ho do požadovanej časti fotografie. Potiahnutím za guličky ohraničujúce objekt viete upraviť jeho veľkosť a náklon. FOTO: HN/Patrik Koreň
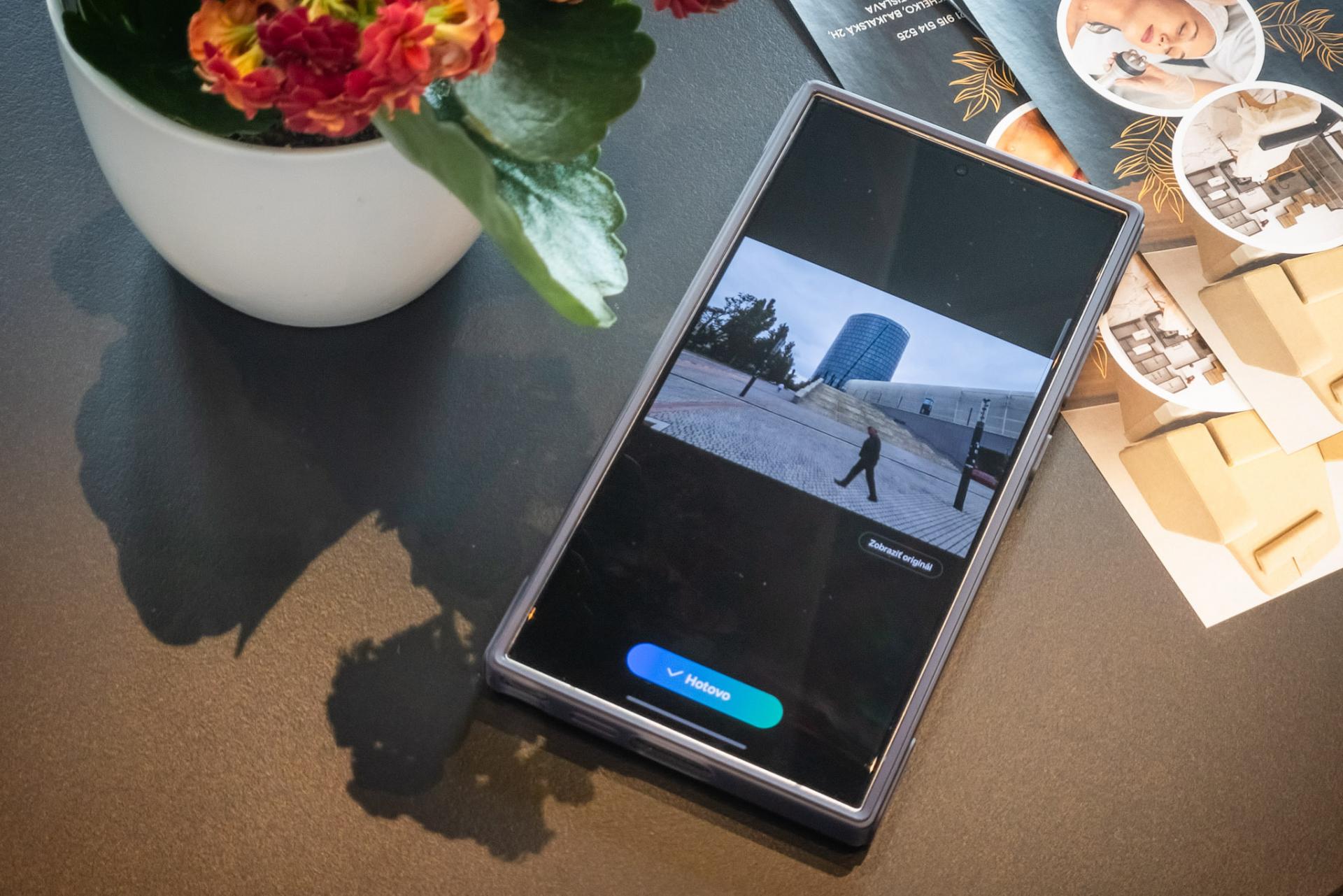 11/21Úprava polohy alebo odstránenie objektov na snímke:
11/21Úprava polohy alebo odstránenie objektov na snímke:
5a. Stlačením tlačidla generovať zariadenie Samsung Galaxy vygeneruje snímku s upravenou polohou objektu, ktorú môžete uložiť alebo zobraziť originál. FOTO: HN/Patrik Koreň
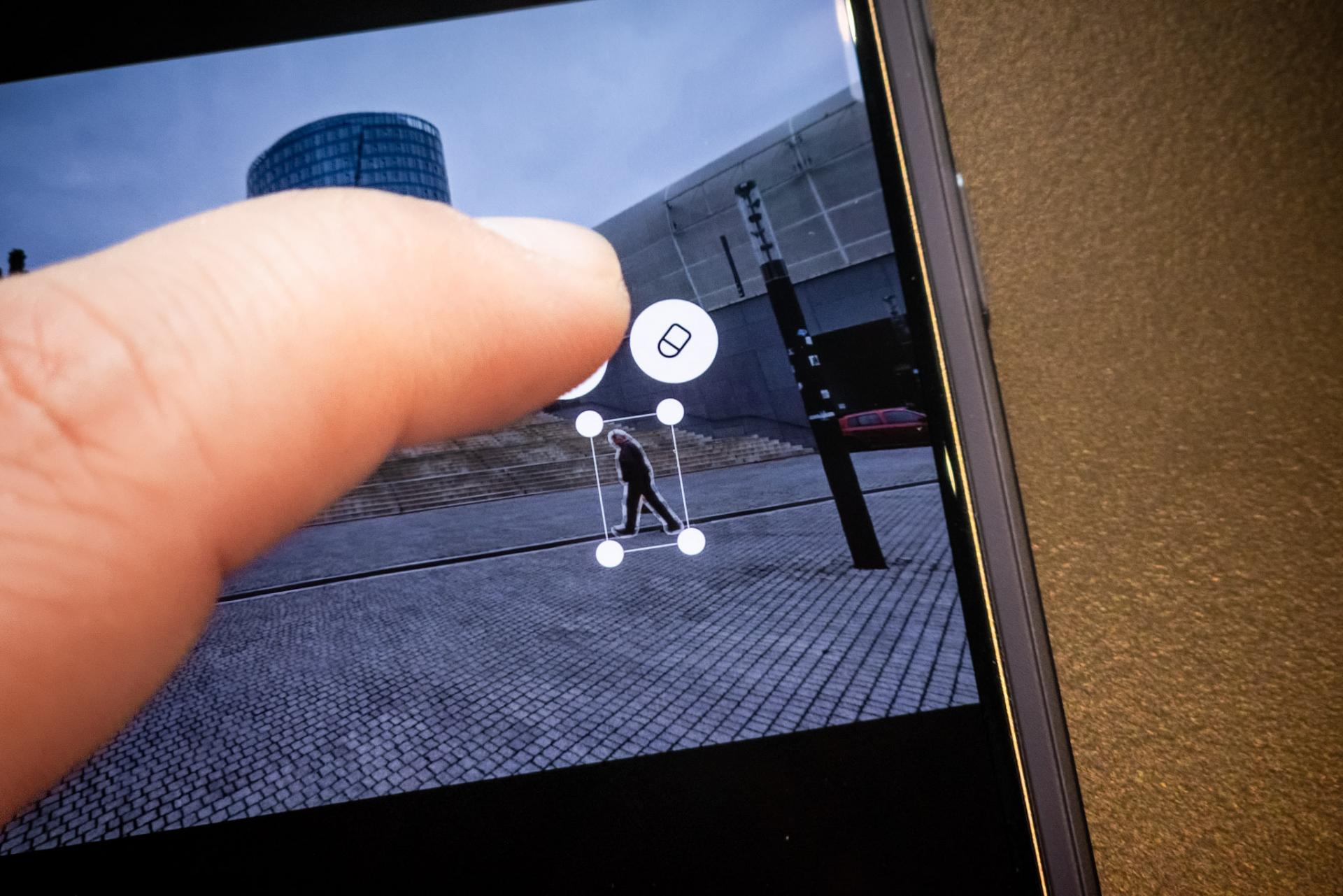 12/21Úprava polohy alebo odstránenie objektov na snímke:
12/21Úprava polohy alebo odstránenie objektov na snímke:
4b. Na označenom objekte podržte prst, čím sa zobrazí tlačidlo gumy, ktoré umožní odstránenie objektu. FOTO: HN/Patrik Koreň
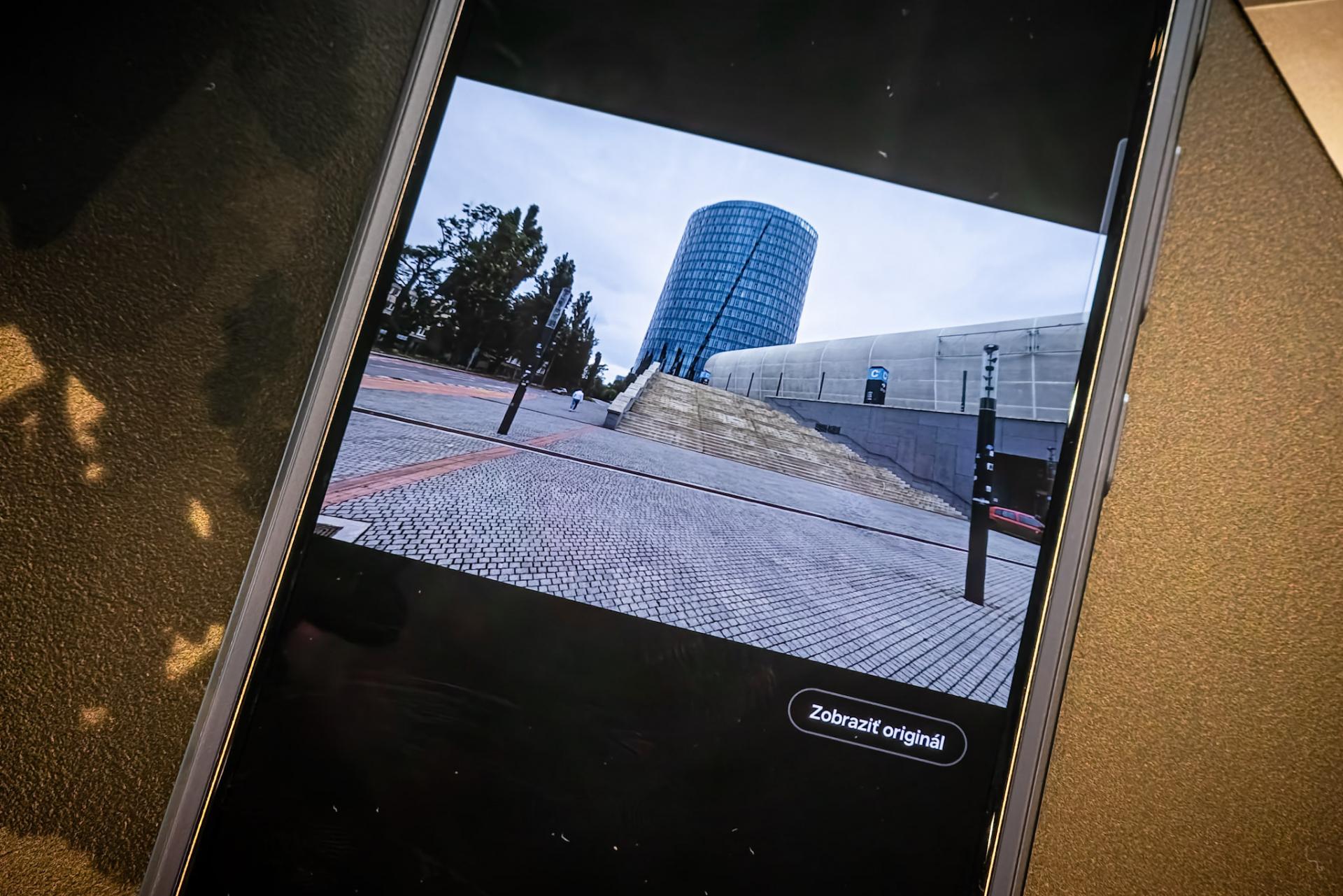 13/21Úprava polohy alebo odstránenie objektov na snímke:
13/21Úprava polohy alebo odstránenie objektov na snímke:
5b. Stlačením tlačidla generovať zariadenie Samsung Galaxy vygeneruje snímku s odstráneným objektom, ktorú môžete uložiť alebo zobraziť originál. FOTO: HN/Patrik Koreň
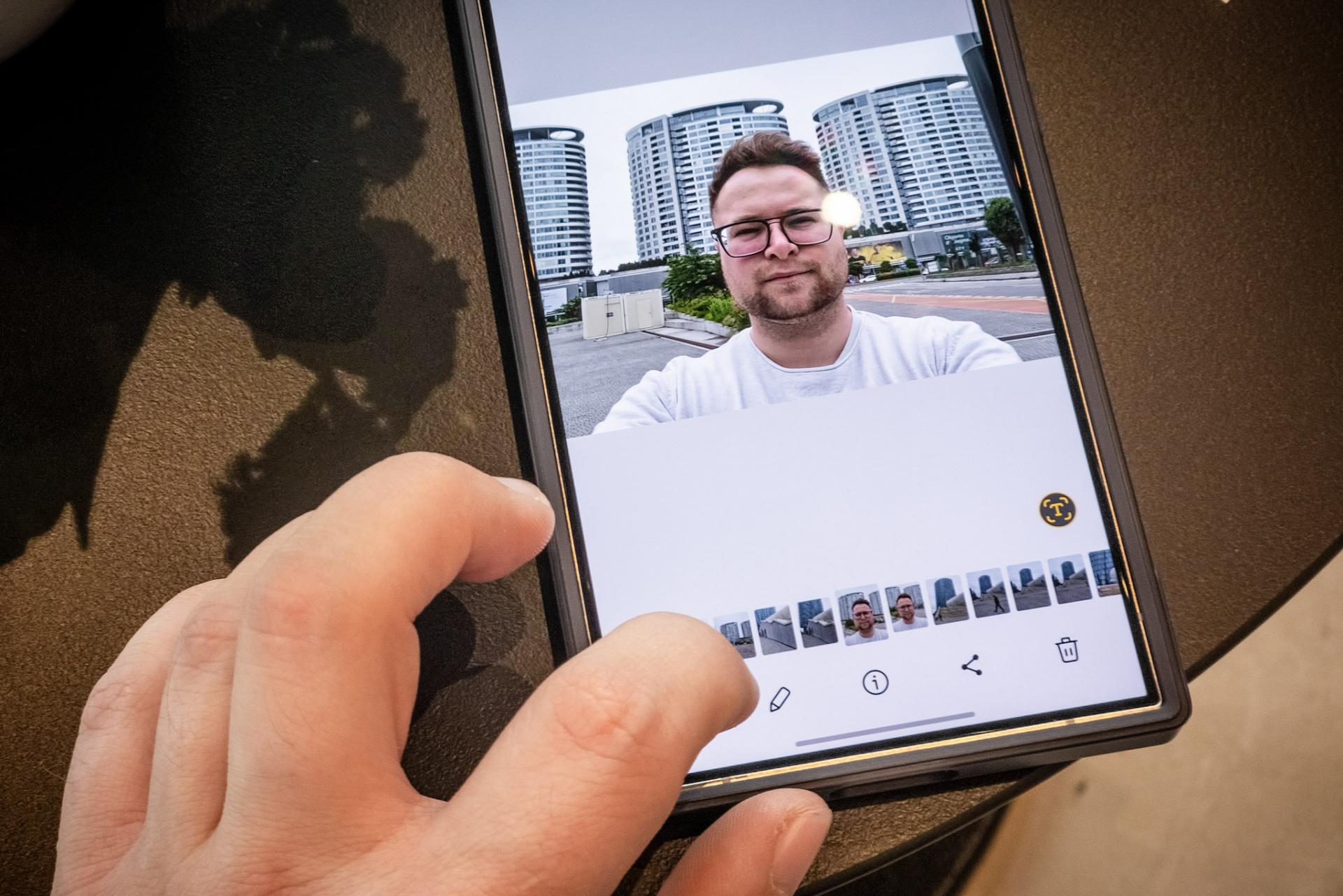 14/21Zmena pozadia selfie snímky:
14/21Zmena pozadia selfie snímky:
1. Vyberte snímku, ktorú chcete upraviť a kliknite na tlačidlo ceruzky. FOTO: HN/Patrik Koreň
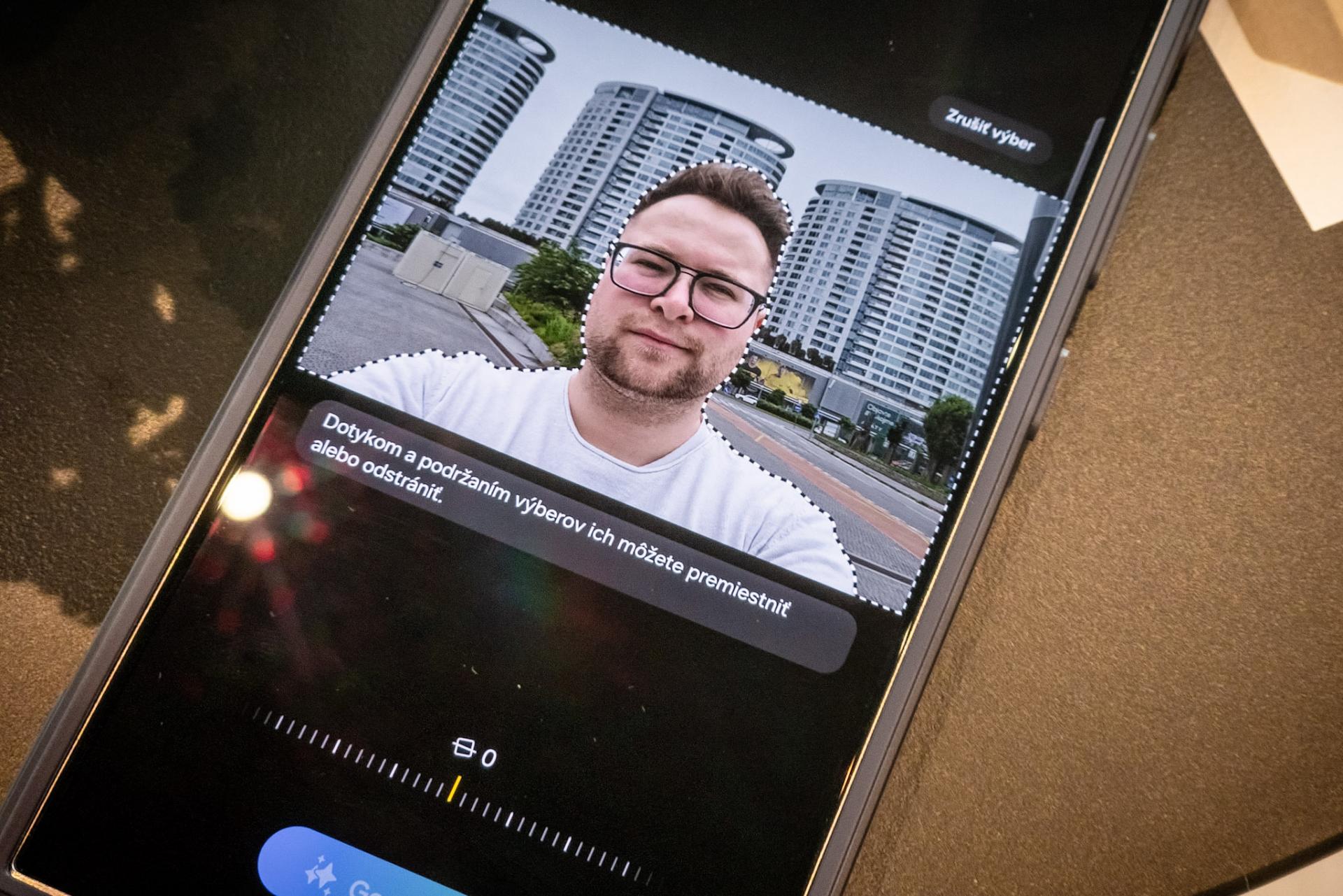 15/21Zmena pozadia selfie snímky:
15/21Zmena pozadia selfie snímky:
2. Zobrazia sa možnosti úprav. V ľavom dolnom rohu nájdete modré tlačidlo s logom hviezd, ktoré znázorňujú Galaxy AI úpravy. Po kliknutí môžete fotku vyrovnať alebo označiť zakrúžkovaním, či obkreslením objekty, či pozadie, ktoré chcete upraviť. Presnosť viete upraviť ďalším dokreslením. FOTO: HN/Patrik Koreň
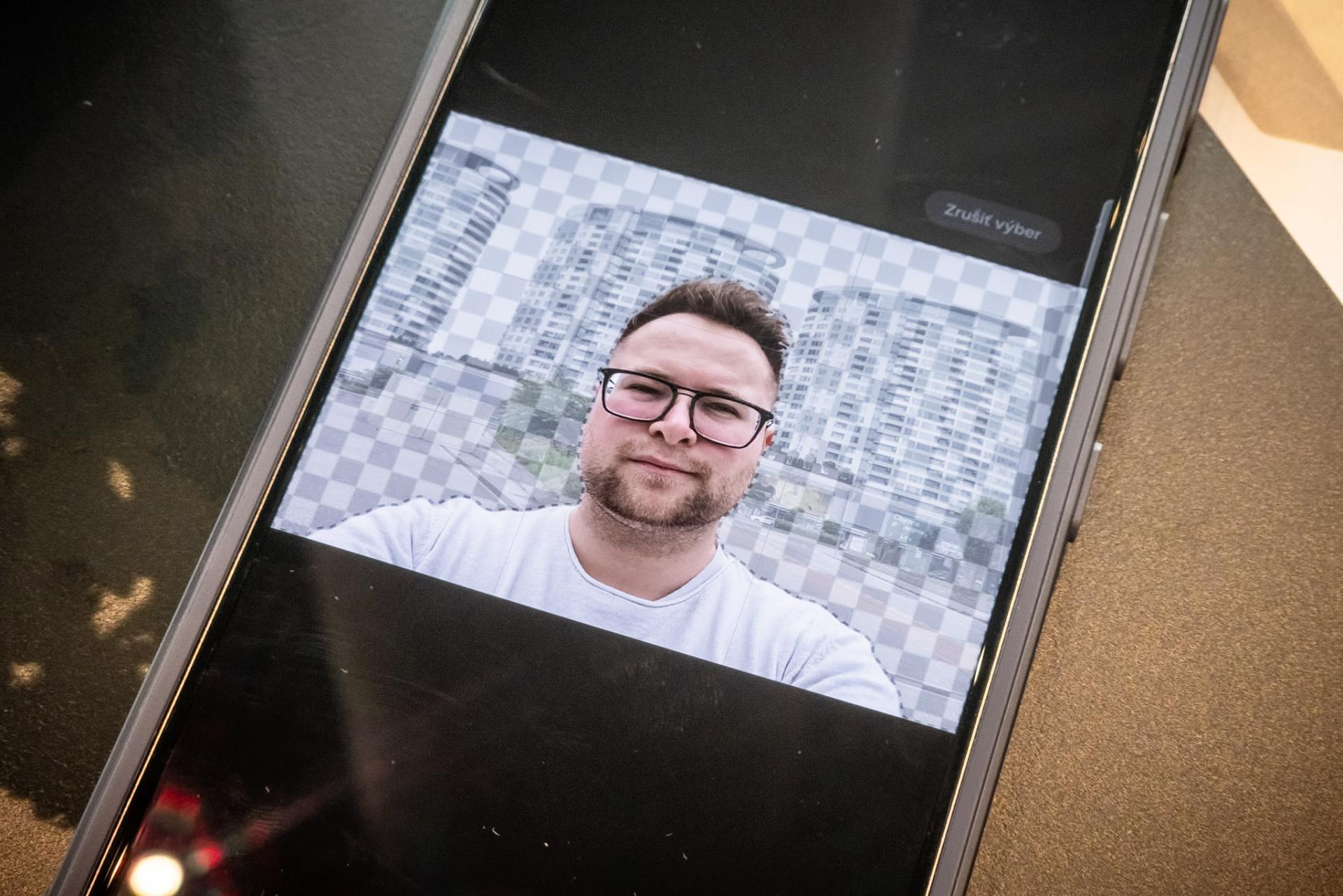 16/21Zmena pozadia selfie snímky:
16/21Zmena pozadia selfie snímky:
3. Kliknutím na tlačidlo generovať zariadenie Samsung Galaxy spustí generovanie označeného pozadia. FOTO: HN/Patrik Koreň
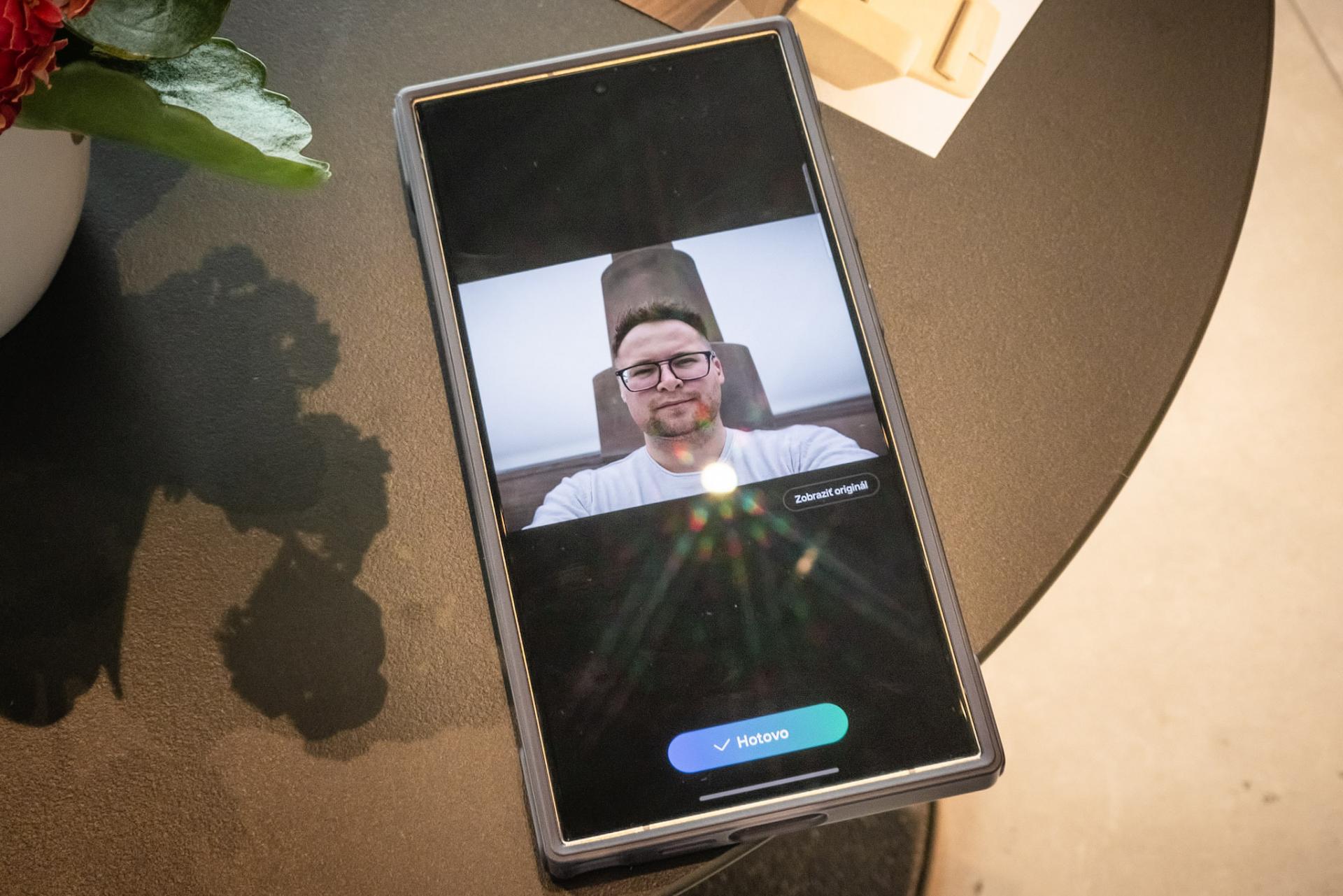 17/21Zmena pozadia selfie snímky:
17/21Zmena pozadia selfie snímky:
4. Zobrazí sa snímka s vygenerovaným pozadím, ktorú môžete uložiť alebo si môžete zobraziť originálnu fotografiu. FOTO: HN/Patrik Koreň
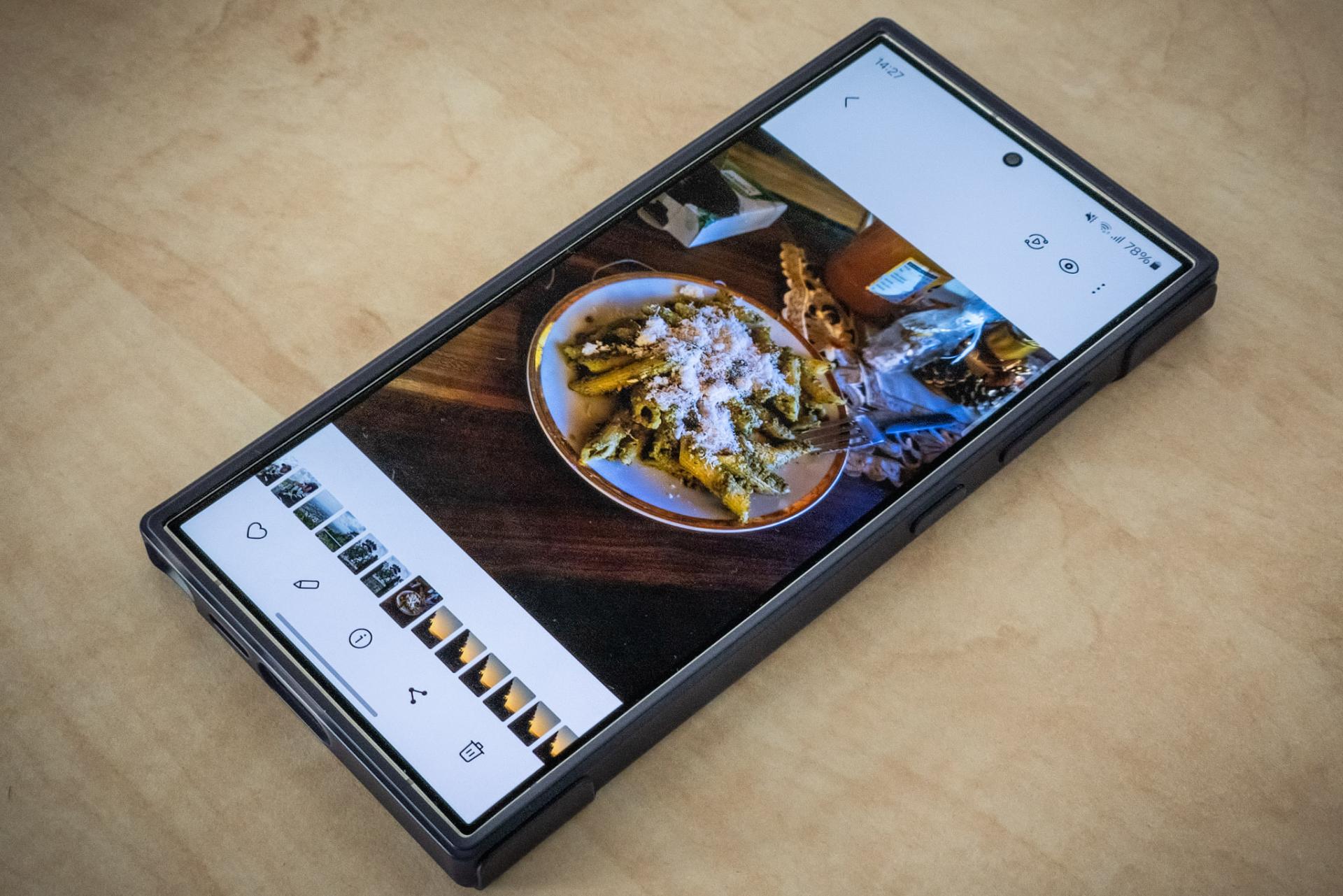 18/21Zvýšenie kvality snímok:
18/21Zvýšenie kvality snímok:
1. Vyberte si snímku v nižšej kvalite alebo vytvorenú za zlých svetelných podmienok, ktorú by ste chceli vylepšiť. FOTO: HN/Patrik Koreň
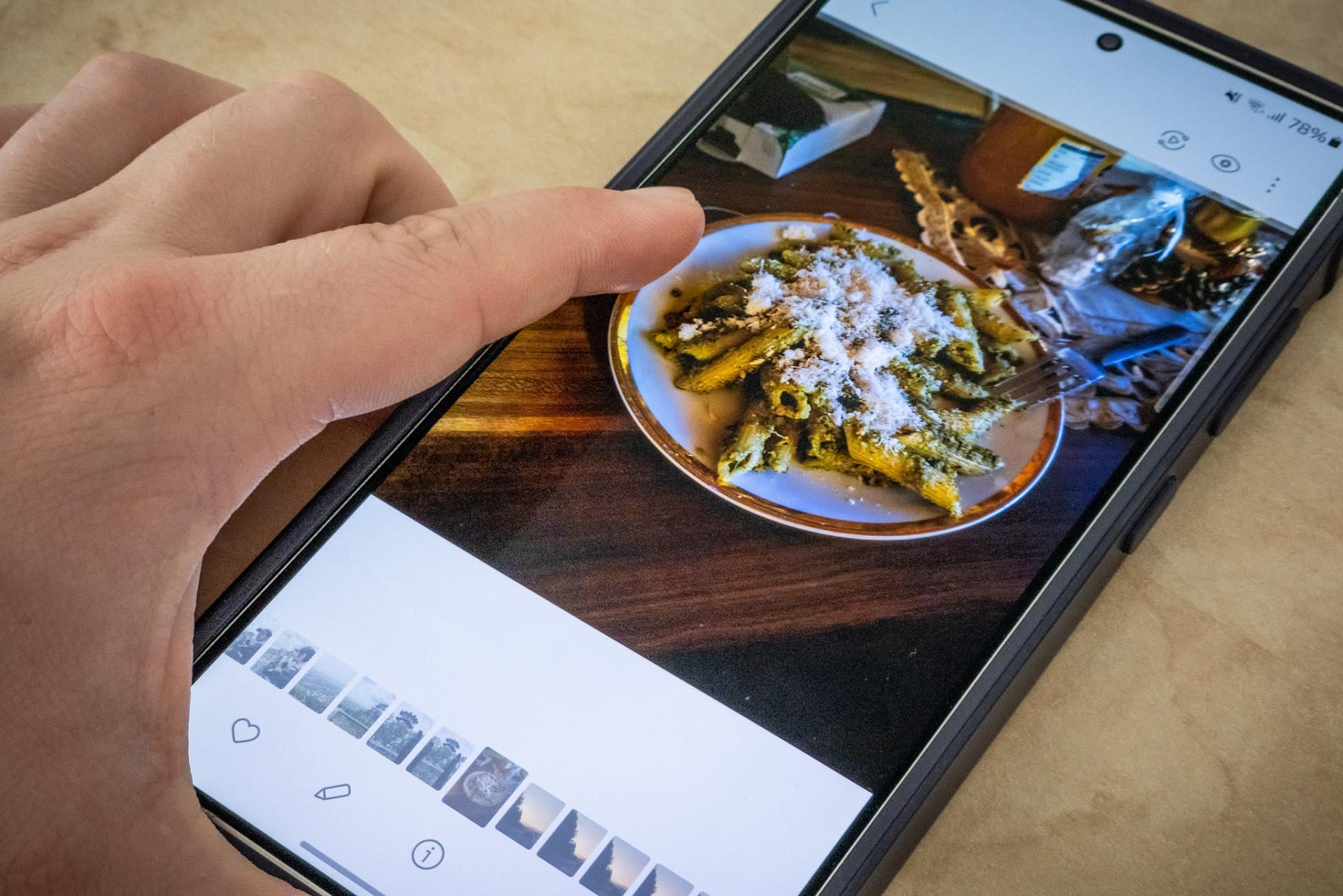 19/21Zvýšenie kvality snímok:
19/21Zvýšenie kvality snímok:
2. Posunutím prsta s fotografiou smerom k hornému okraju obrazovky sa zobrazia detaily snímky a ďalšie možnosti. FOTO: HN/Patrik Koreň
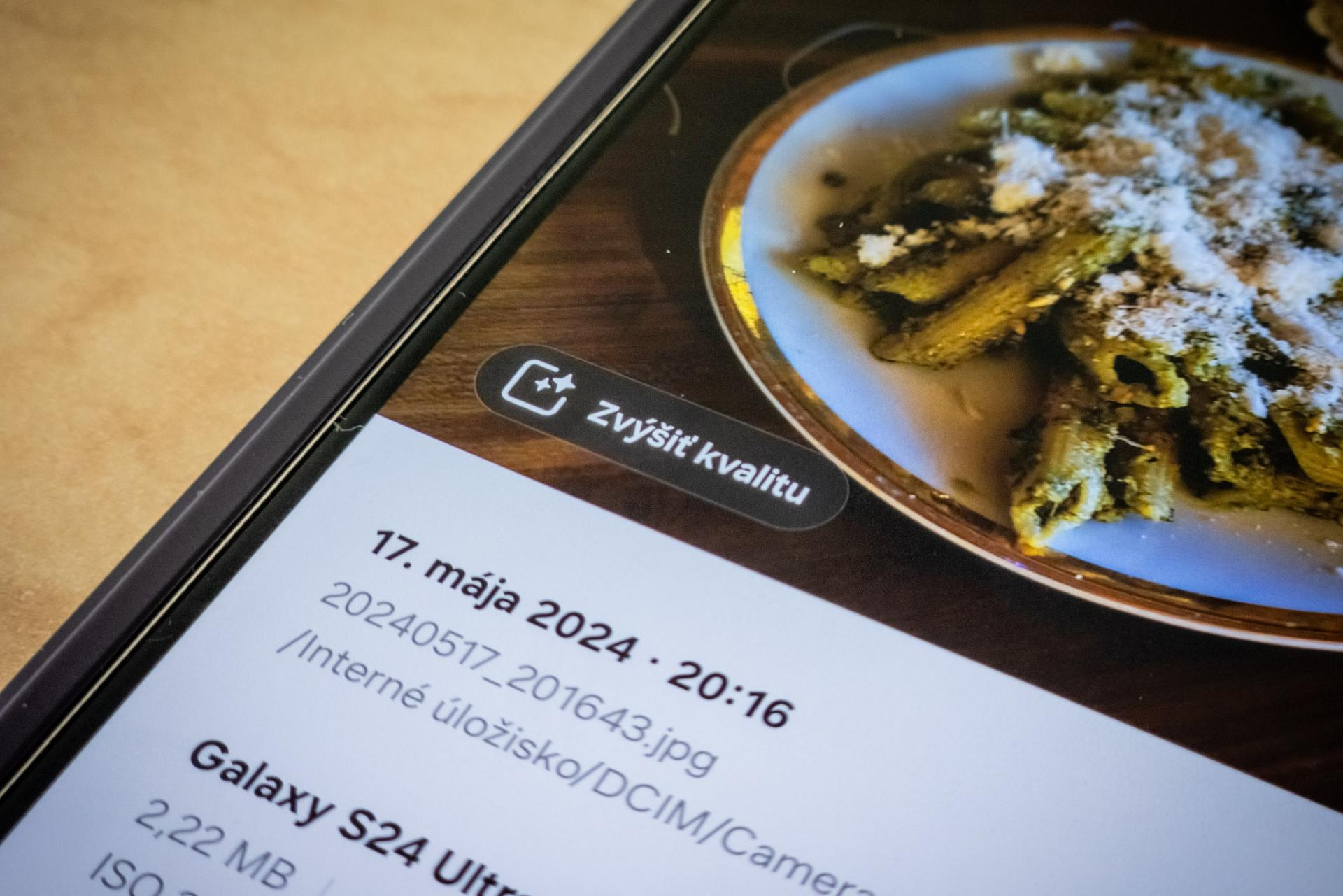 20/21Zvýšenie kvality snímok:
20/21Zvýšenie kvality snímok:
3. Kliknite na tlačidlo zvýšenia kvality. FOTO: HN/Patrik Koreň
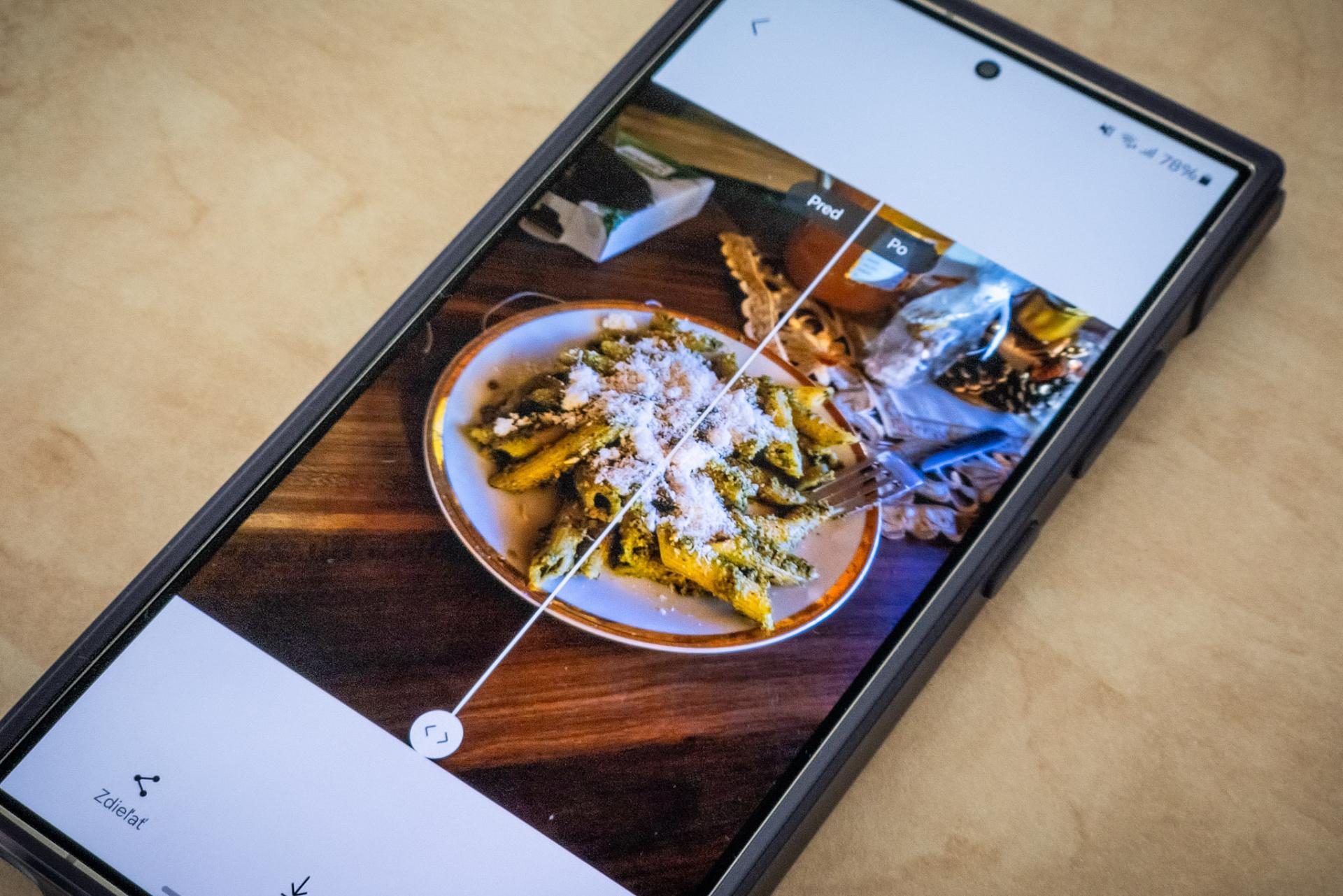 21/21Zvýšenie kvality snímok:
21/21Zvýšenie kvality snímok:
4. Zariadenie Samsung Galaxy následne snímku vylepší a ukáže posuvník, ktorým môžete zobraziť fotografiu pred a po vylepšení. Následne ju môžete uložiť. FOTO: HN/Patrik Koreň